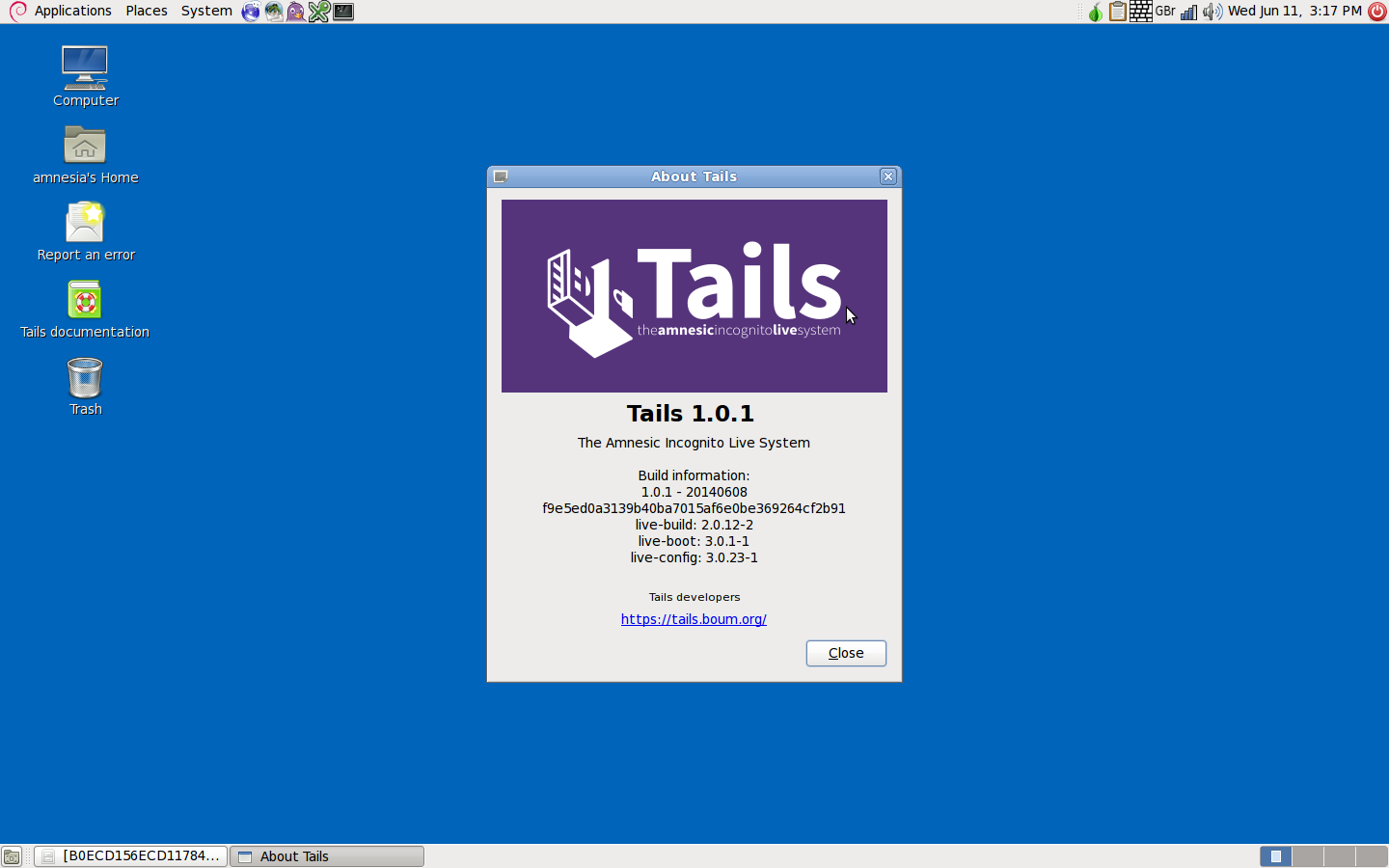Так уж сложилось, что электронная почта занимает весьма важное место среди средств связи в интернете. Сейчас, довольно, проблематично найти человека, который не пользовался бы электронной почтой. Хотя, вполне очевидно, что подобное средство общения постепенно отмирает и когда-то настанет тот день когда «мыло» уйдёт в небытие, но нужно признать, что это случится не скоро. Ну, а раз, выбора нет и пользоваться им нам придется, то хотелось бы им пользоваться удобно и безопасно. И именно об этом сегодня мы поговорим. И да, любой уважающий себя сервис электронной почты, сейчас имеет вполне удобный вэб-интерфейс, но насколько он безопасный? Или если тебе надо открыть одновременно несколько аккаунтов, то, что? Держать открытыми кучу вкладок? Тоже не удобно. Что делать? Ответ прост: установить Thunderbird, правильно настроить и пользоваться, поэтому сегодня мы познакомимся с этим почтовым клиентом и дополнениями к нему, позволяющими защитить нашу электронную почту.
Thunderbird — это бесплатный клиент для работы с электронной почтой. Есть версии для Windows, Linux и MacOS. Удобная особенность Thunderbird в том, что за счёт установки дополнений, можно довольно сильно разнообразить возможности программы.
Для Linux Thunderbird доступен в репозиториях всех популярных дистрибутивов, а во многих он уже предустановлен. Но тут есть нюанс, в репозиториях доступна версия 60.9, а актуальная версия на данный момент 68.2.2, и собственно проблема в том, что большинство дополнений, в том числе языковые пакеты, не работают с версией 60. Но это проблема не большая и решается установкой версии с официального сайта.
Примечание.
Справедливости ради отмечу, что некоторые дополнения не работают с версией 68, а наоборот, хотят 60. Например TorBirdy которое заставляет Thunderbird устанавливать все соединения через сеть Tor. Поэтому тут, нужно для себя определится, функционал каких дополнений планируется использовать.
Для установки версии из репозиториев вводим команду:
sudo apt install thunderbird
А если хотим установить последнюю версию, то качаем Thunderbird с официального сайта — https://www.thunderbird.net/. И сохраняем папку с программой в удобном месте, затем создадим ярлык на рабочий стол:
ln /root/thunderbird/thunderbird /root/Desktop/Почта --symbolic
После запуска нас встретит окно приветствия с предложением войти в аккаунт или создать новый. Мы этот пункт пока пропустим, а подключим нужные аккаунты после всех настроек.
Русификация Thunderbird
Теперь переведем всё это на русский язык. Для этого идем Tools -> Add-ons и попадаем в Add-ons Manager, здесь в «More ways to customize» жмем «Browse all add-ons», и в открывшемся окне жмём More… и Dictionaries & Language Packs.
В появившемся списке ищем Russian и нажимаем Download Language Pack и Add to Thunderbird, также скачиваем словарь, он нужен для проверки орфографии (их два и какая между ними разница я, честно говоря, не знаю). После этого переходим в Edit -> Preferences и выбираем Advanced, в открывшемся окне, в разделе Language в выпадающем списке выбираем русский язык, и жмём «Применить и перезапустить»
Примечание.
В теории можно установить русский язык прямо из вкладки Advanced, но в некоторых дистрибутивах (в частности у меня в Parrot) он устанавливается не корректно. Я не вникал с чем это связано, но так, как я показал выше, он гарантированно установится корректно.
Помимо этого идем в раздел «Составление» и во вкладке «Орфография» выбираем русский язык.
Остальные настройки вопрос индивидуальный, каждый подстроит под себя, а переходим к шифрованию.
Шифрование писем в Thunderbird. Настройка Enigmail.
Для шифрования и цифровой подписи сообщений в Thunderbird есть дополнение Enigmail. Устанавливается оно также как и языковой пакет из раздела Инструменты -> Дополнения. Тут нужно заметить, что Enigmail не умеет самостоятельно создавать ключи, поэтому придется использовать стороннее приложение. Для этих целей лично мне больше нравится GPA, но также вполне подходят и другие, например, GnuPG.
Устанавливаем GPA:
sudo apt install gpa
При первом запуске нам сразу будет предложено создать ключ, мы соглашаемся, после чего нужно ввести имя, адрес электронной почты (можно вводить рандомный) и программа предложит создать резервную копию ключа (лучше создать, на всякий случай), после чего нужно придумать пароль ключа, ещё раз напимню что пароль должен быть максимально длинным и сложным. Всё, ключ создан.
Теперь возвращаемся в Thunderbird и в меню Enigmail выбираем «Менеджер ключей», наш ключ должен быть уже в него добавлен.
Теперь пришло самое время войти в наш аккаунт электронной почты. В главном окне Thunderbird нажимаем «Электронная почта» и вводим адрес электронной почты и пароль от неё, если есть двухфакторная аутентификация, то она будет запрошена, после чего будет осуществлен вход и синхронизация писем. Сразу после входа в аккаунт запустится Мастер настройки Enigmail, в котором нужно нажать Apply my Keys и кнопку «Готово».
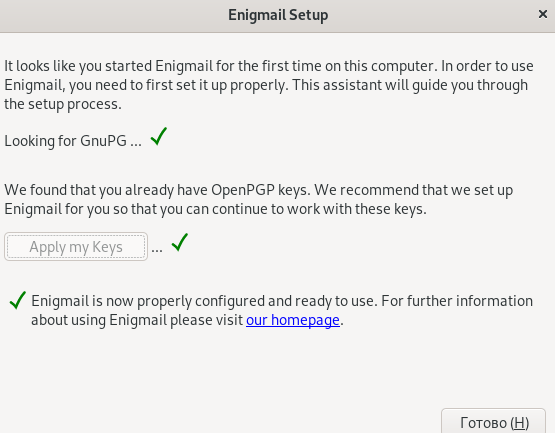
Теперь мы может начинать всё это дело использовать. Для начала, при нажатии кнопки «Создать новое сообщение» у нас откроется соответствующее окно в котором в панели меню? нажимаем Enigmail-Параметры-Параметры шифрования/подписи.
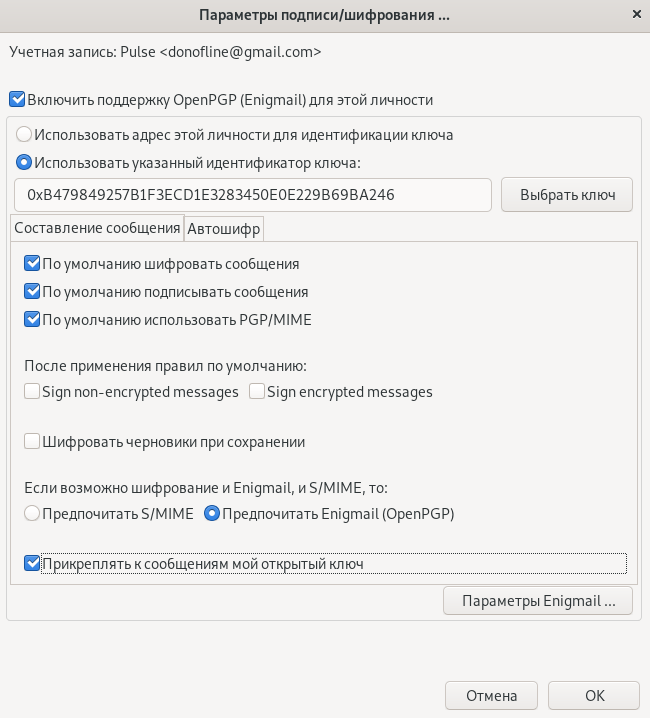
В открывшемся окне включаем поддержку OpenPGP, нажав «выбрать ключ» выбираем из списка нужный нам ключ, и включаем пункты «По умолчанию подписывать сообщения», «По умолчанию использовать PGP», если есть необходимость шифровать все сообщения то выбираем и этот пункт, в этом же случае выбираем пункт «Прикреплять к сообщениям мой открытый ключ».
Перед началом зашифрованной переписки нужно передать открытый ключ, его можно передать вместе с сообщением, для этого во вкладке Enigmail, выбираем «Вложить открытый ключ», ключ будет прикреплен к сообщению, и получивший сообщение должен будет просто выбрать его во вложениях и нажать на него, Thunderbird автоматически добавит его, точно также ты должен будешь принять открытый ключ, того с кем планируешь переписываться.